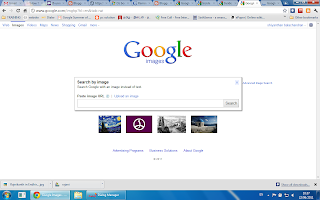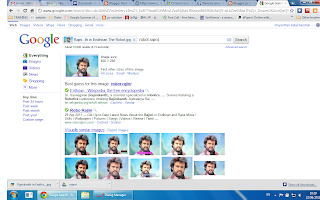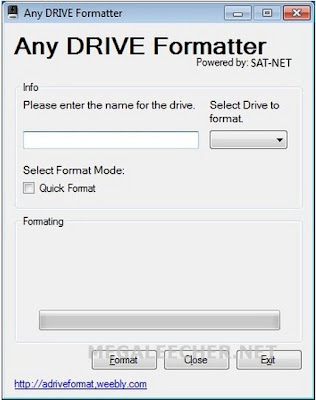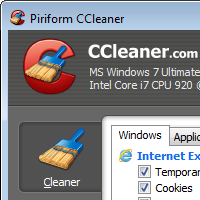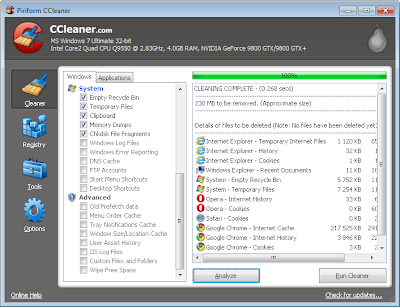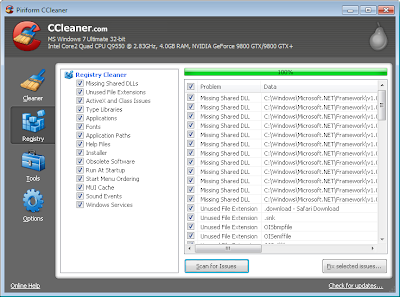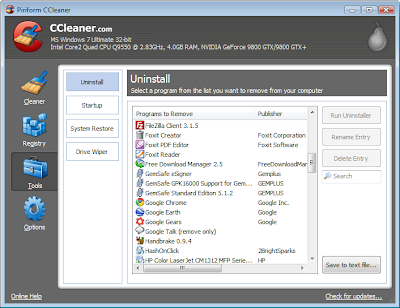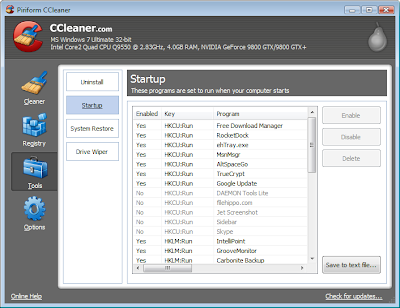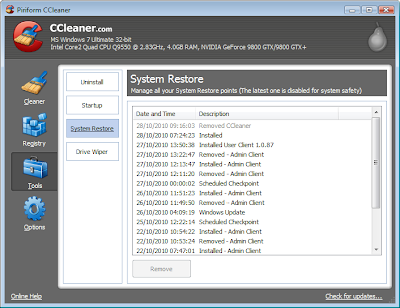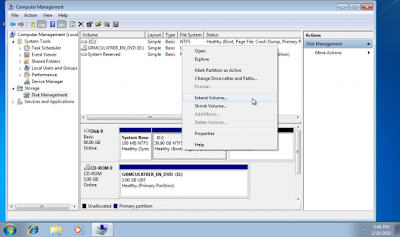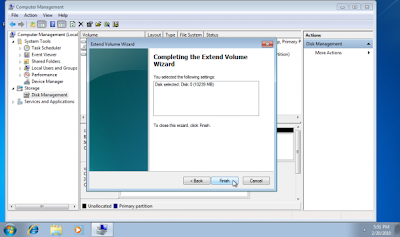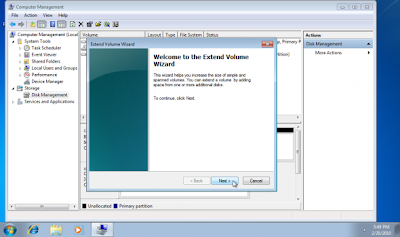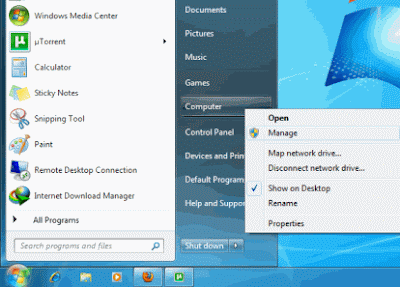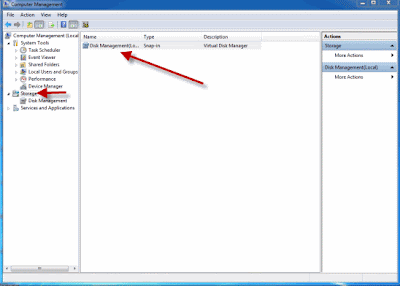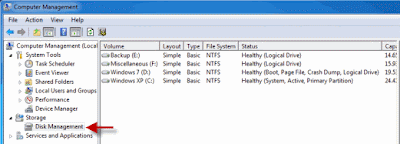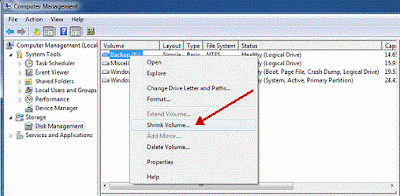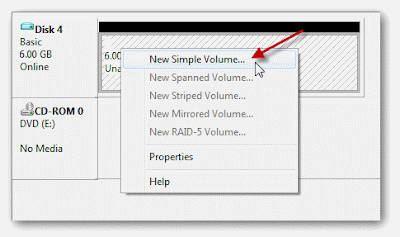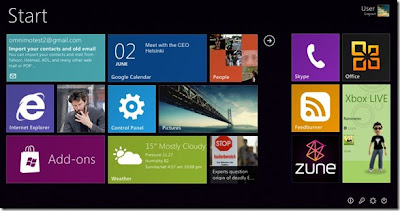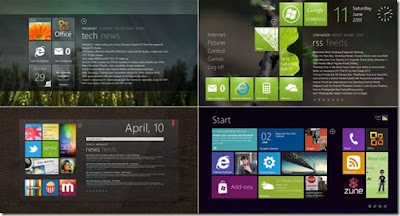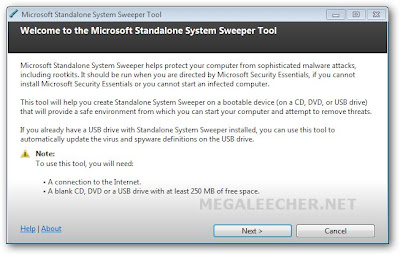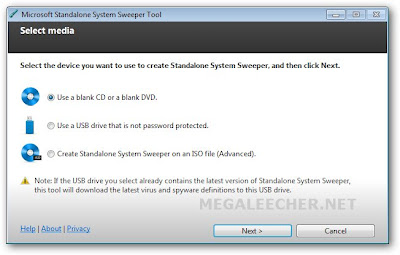You already know that your cell phone may not be as safe. But please read this because maybe you shouldn’t ignore the warning sirens any longer.
Radiation from cell phones can possibly cause cancer, according to the World Health Organization. The agency now lists mobile phone use in the same "carcinogenic hazard" category as lead, engine exhaust and chloroform.
The type of radiation coming out of a cell phone is called non-ionizing. It is not like an X-ray, but more like a very low-powered microwave oven. "What microwave radiation does in most simplistic terms is similar to what happens to food in microwaves, essentially cooking the brain," Black said. "So in addition to leading to a development of cancer and tumors, there could be a whole host of other effects like cognitive memory function, since the memory temporal lobes are where we hold our cell phones."

"Children's skulls and scalps are thinner. So the radiation can penetrate deeper into the brain of children and young adults. Their cells are at a dividing faster rate, so the impact of radiation can be much larger." said Black of Cedars-Sinai Medical Center.
In February, a study by researchers at the National Institutes of Health, revealed radiation emitted after just 50 minutes on a mobile phone increases the activity in brain cells. The effects of brain activity being artificially stimulated are still unknown.
Now, after a working group of 31 scientists from 14 countries reviewed the latest research data, the IARC ( INTERNATIONAL AGENCY FOR RESEARCH ON CANCER)announced that it has classified radiofrequency electromagnetic fields from cell phones “as possibly carcinogenic to humans based on an increased risk for glioma, a malignant type of brain cancer.“

The Apple iPhone 4 safety manual says users' radiation exposure should not exceed FCC guidelines: "When using iPhone near your body for voice calls or for wireless data transmission over a cellular network, keep iPhone at least 15 millimeters (5/8 inch) away from the body." BlackBerry Bold advises users to "keep the BlackBerry device at least 0.98 inch (25 millimeters) from your body when the BlackBerry device is transmitting."
Finally, cell phones emit the most radiation when they are attempting to connect to cellular towers. A moving phone, or a phone in an area with a weak signal, has to work harder, giving of more radiation. So users can avoid using their cell phones in elevators, buildings and rural areas if they want to reduce their exposure, experts say.
Check your phone now...... And Reduced your talk time
Feel free to drop your comments in the comment box please, and ask your questions here.....eel free to drop your comments in the comment box please, and ask your questions here.....